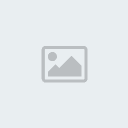~~~~
4 posters
9.28任务2怎样在一台局域网中架设一台ftp服务器?

余哲飞- 帖子数 : 37
注册日期 : 12-09-05
打开“控制面板”,→“添加或删除程序”→“添加/删除Windows组件”。找到IIS(Internet信息服务),点下面的“详细信息”,在这个里面找到FTP(文件传输协议)。。不过里面还有WWW协议。。装好!~~~~
装好之后打开IIS。。对默认的FTP站点进行配置好!~~~然后打开命令提示符进行测试。
在命令提示符里输入 FTP 192.168.10.1(FTP服务器的IP地址) 记得默认的匿名用户是anonymous哦。密码是你自己的邮件地址!测试成功后就可以了。
在IE浏览器中输入FTP://192.168.10.1/ 然后你共享的FTP文件就都出来了~!~~~
装好之后打开IIS。。对默认的FTP站点进行配置好!~~~然后打开命令提示符进行测试。
在命令提示符里输入 FTP 192.168.10.1(FTP服务器的IP地址) 记得默认的匿名用户是anonymous哦。密码是你自己的邮件地址!测试成功后就可以了。
在IE浏览器中输入FTP://192.168.10.1/ 然后你共享的FTP文件就都出来了~!~~~

许佩琴- 帖子数 : 40
注册日期 : 12-09-05
年龄 : 32
地点 : 黄石职业技术学院
1.1 使用IIS架设FTP服务器
如果只是想建立一个小型的同时在线用户数不超过10个的FTP服务器, 且不会同时进行大流量的数据传输, 则可以使用IIS 5作为服务器软件来架设.
1.1.1 安装IIS的FTP服务
Windows XP默认状态是不安装FTP服务的, 需要手动添加安装, 安装过程如下:
(1)进入控制面板, 找到"添加/删除程序", 打开后选择"添加/删除Windows组件".
(2)在弹出的"Windows组件向导"界面中, 在"组件"列表中选择"Internet信息服务(IIS)"项, 单击"详细信息"按钮, 显示有关Internet信息服务的所有子组件.【注:XP pro版本含IIS服务, 但是XP home版本没有, 安装时请注意】
(3)构选"文件传输协议(FTP)服务"复选框, 单击"确定", 并根据提示插入系统安装盘.
FTP服务器安装完毕. 默认状态FTP服务会随系统自动开始. FTP服务器的标识为"默认FTP站点", 主目录的文件夹为"C:\Interpub\Ftproot", IP地址为"全部为分配"(就是所有IP地址用户都可以访问).
用户无需做任何设置, 只要把文件拷贝到C:\Interpub\Ftproot下, 用户就可以通过FTP客户端以匿名方式登陆. 默认状态匿名只能浏览, 不能下载.【注:其实如果你的用户反映无法访问, 检查你的防火墙设置, 是否容许访问本机FTP服务】.
1.1.2 FTP服务器的设置
电脑重启后, FTP服务就开始运行, 但是还要进行一些设置. 开始-->所有程序-->管理工具-->Internet信息服务, 进入后, 用鼠标右键单击"默认FTP站点", 在弹出的菜单中选"属性", 这里我们可以设置FTP服务器的名称、IP、端口、访问帐号、FTP目录未知、用户进入FTP时接受的消息等.
1.2 使用Serv-U架设FTP服务器
Serv-U FTP server是一款专业的FTP服务器软件, 与其他同类软件相比, Serv-U功能强大, 性能稳定, 安全可靠, 且使用简单, 它可在同一台PC上建立多个FTP服务器, 可以为每个FTP服务器建立对应的帐号, 并能为不同的用户设置不同的权限, 能详细记录访问用户的情况.
1.2.1 下载、安装Serv-U
1.2.2 基本设置
安装完Serv-U以后, 需要对此进行设置, 才能正式投入使用, 首先对域名与IP地址进行设置, 操作步骤如下:【注:由于ADSL, 主机是动态IP, 所以需要使用动态域名解析, 文章后面将提及】
(1)设置服务器信息. 启动Serv-U, 第一次启动该程序时, 会自动运行Serv-U设置向导. 单击"Next"直到出现"IP address(leave blank for dynamic or known IP)"界面, 这里为空.
(2)添加Anonymous帐号. 在Allow anoymous access处可根据自己需要选择.
2、端口映射
实现端口映射的方法很多, 一般都需要在局域网服务器上进行设置或安装运行一个端口映射软件.这里只介绍两种. 我们假设主机在局域网内的IP为192.168.0.2, 通过局域网服务器的2121端口开通公网FTP.
如果只是想建立一个小型的同时在线用户数不超过10个的FTP服务器, 且不会同时进行大流量的数据传输, 则可以使用IIS 5作为服务器软件来架设.
1.1.1 安装IIS的FTP服务
Windows XP默认状态是不安装FTP服务的, 需要手动添加安装, 安装过程如下:
(1)进入控制面板, 找到"添加/删除程序", 打开后选择"添加/删除Windows组件".
(2)在弹出的"Windows组件向导"界面中, 在"组件"列表中选择"Internet信息服务(IIS)"项, 单击"详细信息"按钮, 显示有关Internet信息服务的所有子组件.【注:XP pro版本含IIS服务, 但是XP home版本没有, 安装时请注意】
(3)构选"文件传输协议(FTP)服务"复选框, 单击"确定", 并根据提示插入系统安装盘.
FTP服务器安装完毕. 默认状态FTP服务会随系统自动开始. FTP服务器的标识为"默认FTP站点", 主目录的文件夹为"C:\Interpub\Ftproot", IP地址为"全部为分配"(就是所有IP地址用户都可以访问).
用户无需做任何设置, 只要把文件拷贝到C:\Interpub\Ftproot下, 用户就可以通过FTP客户端以匿名方式登陆. 默认状态匿名只能浏览, 不能下载.【注:其实如果你的用户反映无法访问, 检查你的防火墙设置, 是否容许访问本机FTP服务】.
1.1.2 FTP服务器的设置
电脑重启后, FTP服务就开始运行, 但是还要进行一些设置. 开始-->所有程序-->管理工具-->Internet信息服务, 进入后, 用鼠标右键单击"默认FTP站点", 在弹出的菜单中选"属性", 这里我们可以设置FTP服务器的名称、IP、端口、访问帐号、FTP目录未知、用户进入FTP时接受的消息等.
1.2 使用Serv-U架设FTP服务器
Serv-U FTP server是一款专业的FTP服务器软件, 与其他同类软件相比, Serv-U功能强大, 性能稳定, 安全可靠, 且使用简单, 它可在同一台PC上建立多个FTP服务器, 可以为每个FTP服务器建立对应的帐号, 并能为不同的用户设置不同的权限, 能详细记录访问用户的情况.
1.2.1 下载、安装Serv-U
1.2.2 基本设置
安装完Serv-U以后, 需要对此进行设置, 才能正式投入使用, 首先对域名与IP地址进行设置, 操作步骤如下:【注:由于ADSL, 主机是动态IP, 所以需要使用动态域名解析, 文章后面将提及】
(1)设置服务器信息. 启动Serv-U, 第一次启动该程序时, 会自动运行Serv-U设置向导. 单击"Next"直到出现"IP address(leave blank for dynamic or known IP)"界面, 这里为空.
(2)添加Anonymous帐号. 在Allow anoymous access处可根据自己需要选择.
2、端口映射
实现端口映射的方法很多, 一般都需要在局域网服务器上进行设置或安装运行一个端口映射软件.这里只介绍两种. 我们假设主机在局域网内的IP为192.168.0.2, 通过局域网服务器的2121端口开通公网FTP.

吴一凡- 帖子数 : 34
注册日期 : 12-09-10
由于整个局域网在Internet上只有一个真正的IP地址,而这个IP地址是属于局域网 中服务器独有的,即使我们在其它计算机中通过Ser-U等软件架设了FTP站点,但是无法 让Internet上的朋友使用。这是为什么呢?打个比方说,如果你仅仅知道朋友在某幢写 字楼上班,但是不知道它具体的房间,你就无法找到他。同样的道理,如果直接在局域 网中架设FTP,那么Internet上的朋友登录的时候仅仅可以找到局域网中的服务器,但是 至于怎样才能连接到你的计算机上就是一个问号了。为了解决这个问题,我们在局域网 中建造自己FTP站点的时候需要一个端口映射软件来帮助,在此推荐一个小巧实用的工具 -PortTunnel,它可以帮助大家轻松搞定这一切。顾名思义,PortTunnel的中文意思就 是“端口通道”,它的作用就是在服务器上为你的计算机指定一条通道,使得Internet 上的朋友可以顺利的与你建立连接。
在使用PortTunnel之前有一点需要强调,就是它必须运行在服务器端,这样才能够 实现端口映射的目的。运行PortTunnel之后将会看见图所示的窗口:
这时点击下部的“增加”按钮进行相关的设置。这里有几个比较重要的项目重点介 绍一下:
1、名称:在此中填写你的名称,这在局域网中有多台计算机需要端口映射的时候能 够区分出每一台计算机。
2、输入端口:如果服务器端没有运行FTP服务,则可以采用默认的“21”作为端口 ,否则不能使用“21”,因为端口号重复将会导致系统冲突。
3、输出端口:这里填写的是你计算机中的FTP服务端口,通常采用默认的“21”, 除非你另行指定了特殊的端口。
4、输出地址:这里填写你的计算机在整个局域网中的IP地址,比如此处是“129.1 56.0.21”。
点击下部的“确定”按钮保存之后,服务器端的端口映射就完成了,这时会发现原 先的主窗口中多出了一项记录,按下“开始”就可以激活PortTunnel的端口映射服务了 此时你可以通过其他网友通过ftp://129.156.0.21:21来访问你的FTP服务器,如果能 够顺利登录就说明已经全部搞定了。
在使用PortTunnel之前有一点需要强调,就是它必须运行在服务器端,这样才能够 实现端口映射的目的。运行PortTunnel之后将会看见图所示的窗口:
这时点击下部的“增加”按钮进行相关的设置。这里有几个比较重要的项目重点介 绍一下:
1、名称:在此中填写你的名称,这在局域网中有多台计算机需要端口映射的时候能 够区分出每一台计算机。
2、输入端口:如果服务器端没有运行FTP服务,则可以采用默认的“21”作为端口 ,否则不能使用“21”,因为端口号重复将会导致系统冲突。
3、输出端口:这里填写的是你计算机中的FTP服务端口,通常采用默认的“21”, 除非你另行指定了特殊的端口。
4、输出地址:这里填写你的计算机在整个局域网中的IP地址,比如此处是“129.1 56.0.21”。
点击下部的“确定”按钮保存之后,服务器端的端口映射就完成了,这时会发现原 先的主窗口中多出了一项记录,按下“开始”就可以激活PortTunnel的端口映射服务了 此时你可以通过其他网友通过ftp://129.156.0.21:21来访问你的FTP服务器,如果能 够顺利登录就说明已经全部搞定了。